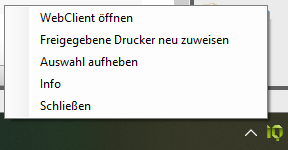Druckerwarteschlangen automatisch verbinden
IQ4docs kann auf einem Druckserver freigegebene Druckerwarteschlangen automatisch verbinden. Erforderlich dafür ist der auf dem Arbeitsplatz laufende IQ4docs Messenger (siehe IQ4docs Messenger).
Die Zuordnung der Warteschlangen kann dabei im Webadmin einzeln und/oder massenweise für bestimmte Bereiche erfolgen (IP-Adressenbereiche, Anwenderschlüsselworte) erfolgen.
Es können nur Warteschlangen verbunden werden, die bereits existieren und freigegeben sind. Falls noch keine Warteschlangen angelegt und freigegeben sind, legen Sie zunächst einige an, siehe Installation Druckertreiber.
Die Warteschlangen werden durch den IQ4docs Messenger auf dem Arbeitsplatzrechner verbunden. Installieren Sie zunächst den Messenger auf den Arbeitsplatzrechnern und richten ihn ein, siehe Installation IQ4docs Messenger.
Sie können diese Einstellung nur in der Konfigurationsdatei des Messengers (LocalService.config) einstellen. Nehmen Sie dazu folgende Einstellung vor:
- SkipDefaultPrinter: Wenn der Messenger dazu genutzt wird Druckerwarteschlangen zu verbinden kann festgelegt werden, ob der Standarddrucker des Anwenders bestehen bleiben soll (true) oder nicht (false).
Sie können diese Einstellung nur in der Konfigurationsdatei des Messengers (LocalService.config) einstellen. Nehmen Sie dazu folgende Einstellung vor:
- KeepExistingPrinters: Wenn der Messenger dazu genutzt wird Druckerwarteschlangen zu verbinden, kann festgelegt werden, ob alle bereits verbundenen Drucker des Anwenders erhalten bleiben sollen (true), oder ob alle bestehenden Druckerwarteschlangen entfernt werden sollen (false).
Die Druckerwarteschlangen werden im webadmin zugeordnet.
Um die Webadministration zu öffnen, geben Sie im Webbrowser http://<Hostname>/webadmin ein (wobei Hostname dem Server entspricht, auf dem das IQ4docs WebAdmin installiert wurde).
Klicken Sie in der Webadministration im Menü auf Drucken > Druckerwarteschlangen.
Um eine Warteschlangenzuordnung anzulegen klicken Sie auf Hinzufügen. Um eine bestehende Zuordnung zu ändern klicken Sie am Ende der Zeile auf das Bearbeiten-Symbol. Sie gelangen in den Detailbereich.
Geben Sie zunächst auf der rechten Seite im Feld Druck-Server den Hostnamen des Druckservers an (das ist der Server, auf dem sich die freigegebenen Druckerwarteschlangen befinden). Nach dem Klick auf die Neu-Laden-Schaltfläche, werden alle gefundenen Druckerwarteschlangen in der Liste unterhalb Druckserver aufgelistet (Freigabename und Kommentar). Werden keine Druckerwarteschlangen angezeigt, prüfen Sie den Hostnamen und die Freigabe der Druckerwarteschlangen.
Geben Sie einen Namen für die Warteschlangenzuordnung an.
- Bezeichnung: Geben Sie einen beliebigen Namen an für die Druckerwarteschlangen-Zuordnung an.
In den folgenden Feldern geben Sie die Bedingung an, wann eine Warteschlange mit dem Arbeitsplatzrechner verbunden wird. Trifft eine der nachstehenden Bedingungen zu, wird die Warteschlange verbunden.
Geben Sie im Feld Hostname die Hostnamen der Arbeitsplatzrechner oder Thinclients ein, bei denen die Druckerwarteschlangen verbunden werden sollen. Drücken Sie nach der Eingabe Enter (der Eintrag wird farblich markiert). Es können auch Platzhalter verwendet werden.
Beispiele:
* - Alle Hostnamen (d.h. alle Arbeitsplatzrechner) bekommen die Warteschlangen zugewiesen
WS* - Alle Arbeitsplatzrechner, deren Hostnamen mit WS beginnen, bekommen die Warteschlangen zugewiesen
*IQ* *doc - Alle Arbeitsplatzrechner, deren Hostnamen IQ enthalten oder auf doc enden, bekommen die Warteschlangen zugewiesen
Der Hostname des druckenden Arbeitsplatzrechners oder Thinclients kann aus dem Druckdatenstrom gelesen (abhängig davon, ob der verwendete Druckertreiber den Namen in den Druckdatenstrom schreibt) oder auf mehrere Arten mit dem IQ4docs Messenger ermittelt werden, siehe Client-Hostnamenermittlung.
Sie können einen IP-Adressenbereich angeben. Alle Arbeitsplatzrechner, die eine IP-Adresse innerhalb des IP-Adressenbereiches haben, bekommen die Druckerwarteschlangen zugewiesen.
- IP-Adresse (von): Erste IP-Adresse des IP-Adressenbereiches
- IP-Adresse (bis): Letzte IP-Adresse des IP-Adressenbereiches
Geben Sie die Anwender-Schlüsselworte an, die die Druckerwarteschlangen zugewiesen bekommen sollen. Drücken Sie nach der Eingabe Enter (der Eintrag wird farblich markiert). Platzhalter sind nicht erlaubt.
Sie können die Eigenschaften mehrerer Druckerwarteschlangenzuordnungen auf einmal ändern. Markieren Sie dazu zunächst die Kontrollkästchen der zu ändernden Datensätze (wenigstens 2). Sie können die Liste zuvor mit der Suche passend einschränken.
Klicken Sie dann auf die Schaltfläche Ausgewählte ändern. Im Dialog Mehrfachänderungen markieren Sie die Kontrollkästchen der Eigenschaften, die Sie ändern möchten. Es sind nur die Eigenschaften aufgeführt, die nicht eindeutig sein müssen (ist nur ein Datensatz markiert, gelangen Sie zum Detaildialog).
Alle markierten Eigenschaften werden mit dem Klick auf Speichern bei allen ausgewählten Geräten gesetzt. Diese Aktion kann nicht rückgängig gemacht werden.
Sie können die Druckerwarteschlangen-Zuordnungen aus einer CSV-Datei importieren. Die Einhaltung des CSV-Syntax ist dabei unbedingt erforderlich. Das Trennzeichen muss ; sein. Die Bezeichner in der ersten Zeile der Datei sind wie folgt festgelegt:
- Name (Bezeichner, muss in jeder Zeile gefüllt sein)
- IpAddressFrom und IpAddressTo (IP Adresse von und IP Adresse bis stehen zusammen in einer Zeile, Rest außer Name muss leer sein)
- Hostname (Hostname, nur ein Eintrag je Zeile, Rest außer Name muss leer sein)
- UserTag (Anwender-Schlüsselwort, nur ein Eintrag je Zeile, Rest außer Name muss leer sein)
- PrinterHost, PrinterShare, PrinterComment, PrinterDefault (Definition einer Druckerwarteschlange, bestehend aus Hostname, Drucker, Kommentar und Standard-Drucker, Rest außer Name muss leer sein)
Beispiel eines kompletten Eintrages: Bei diesem Eintrag werden alle Felder gefüllt. Die 2 Drucker Direct Typ 01 (Standarddrucker) und Direct Typ 02 werden allen Workstations im IP-Bereich von 192.168.1.1 bis 192.168.1.100, den Hosts workstation1, workstation2, workstation3 sowie allen Anwendern mit einem der Schlüsselworte direct01 oder direct02 zugewiesen.
Name;IpAddressFrom;IpAddressTo;Hostname;UserTag;PrinterHost;PrinterShare;PrinterComment;PrinterDefault
Typ 01 und 02;192.168.1.1;192.168.1.100;;;;;;
Typ 01 und 02;;;workstation1;;;;;
Typ 01 und 02;;;workstation2;;;;;
Typ 01 und 02;;;workstation3;;;;;
Typ 01 und 02;;;;direct01;;;;
Typ 01 und 02;;;;direct02;;;;
Typ 01 und 02;;;;;w2019std03;Direct Typ 02;4 Trays;False
Typ 01 und 02;;;;;w2019std03;Direct Typ 01;3 Trays;True
In Tabellenform
| Name | IpAddressFrom | IpAddressTo | Hostname | UserTag | PrinterHost | PrinterShare | PrinterComment | PrinterDefault |
| Typ 01 und 02 | 192.168.1.1 | 192.168.1.100 | ||||||
| Typ 01 und 02 | workstation1 | |||||||
| Typ 01 und 02 | workstation2 | |||||||
| Typ 01 und 02 | workstation3 | |||||||
| Typ 01 und 02 | direct01 | |||||||
| Typ 01 und 02 | direct02 | |||||||
| Typ 01 und 02 | w2019std03 | Direct Typ 02 | 4 Trays | False | ||||
| Typ 01 und 02 | w2019std03 | Direct Typ 01 | 3 Trays | True |
Die Druckerwarteschlangen werden automatisch verbunden, wenn der IQ4docs Messenger startet oder wenn im Kontextmenü des Messengers die Funktion Freigegebene Drucker neu zuweisen ausgeführt wird.
Beim Verbinden der Druckerwarteschlangen werden (je nach Einstellung) alle aktuell verbundenen Warteschlangen getrennt.
Um Druckerwarteschlangen verbinden zu können, muss der IQ4docsMessenger über ausreichende Rechte verfügen und muss ggf. mit Administratorrechten gestartet werden.
Die Druckerwarteschlangen sind nach wenigen Augenblicken verfügbar. Es kann allerdings einige Zeit benötigen bis die Drucker auch in den Einstellungen von Windows zu sehen sind.
Der Messenger kann beim Starten prüfen, ob ein Computer an einer bestimmten Stelle im Active Directory eingetragen ist. Wenn die Prüfung erfolgreich war und der Computer gefunden wurde, verbindet der Messenger die Druckerwarteschlangen und beendet sich selbst. Diese Funktion kann nur durch Einträge in der LocalService.config des Messengers konfiguriert werden.
- LdapHostname: Hostname oder IP-Adresse des Active Directory Servers.
- LdapPort: Zugriffsport (Unverschlüsselt üblicherweise 389, verschlüsselt 636).
- LdapUseSSL: Zugriff verschlüsselt (true) oder unverschlüsselt (false).
- LdapUserName: Benutzername für den Zugriff auf das Active Directory.
- LdapPassword: Passwort des Benutzernamens für den Zugriff auf das Active Directory.
- LdapSearchBaseComputers: Suchbasis im Distinguished Name zum Auffinden der Computernamen.
- LdapFilterComputers (OPTIONAL): Filter zum Einschränken des zu lesenden Objekts (eigener Computername). Ohne diesen Parameter wird standardmäßig der nachstehende Filter verwendet:(&(objectcategory=computer)(name={ownComputerName}))